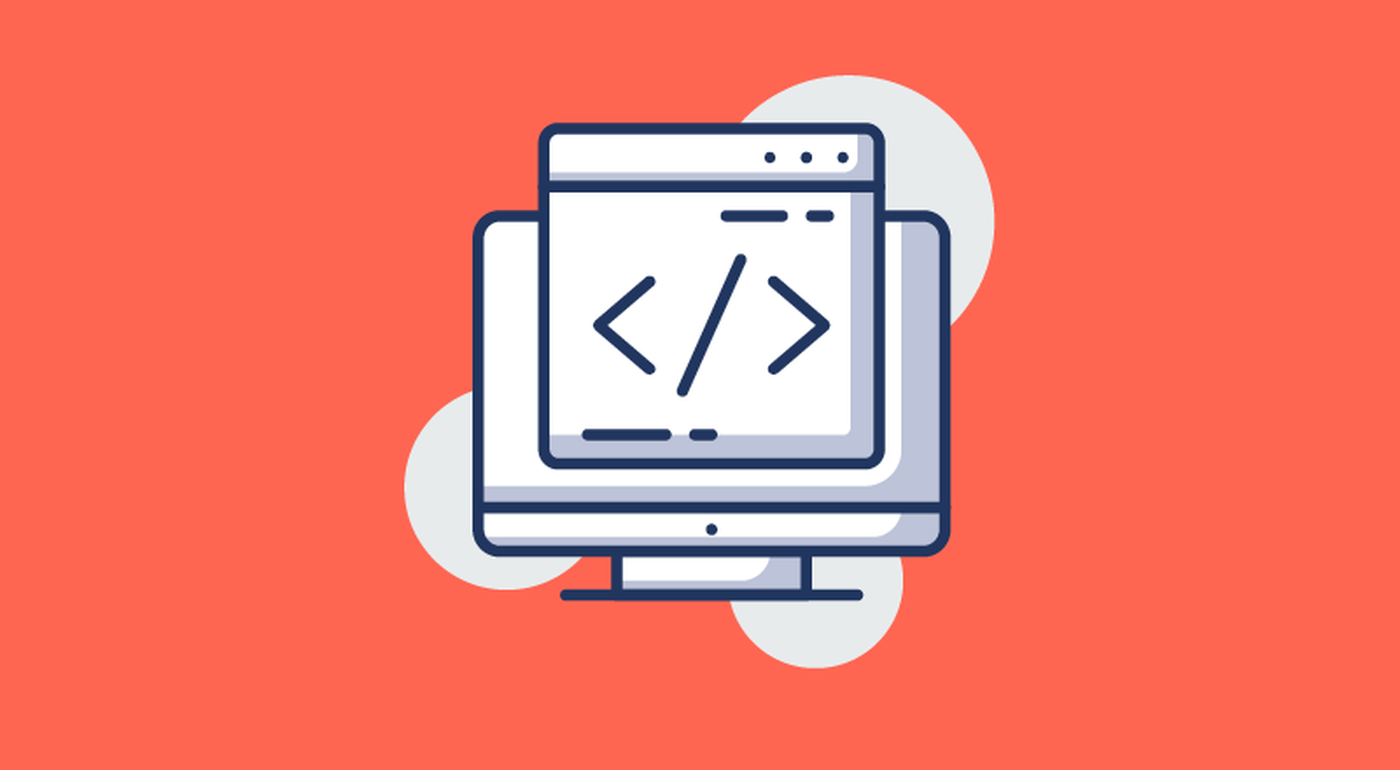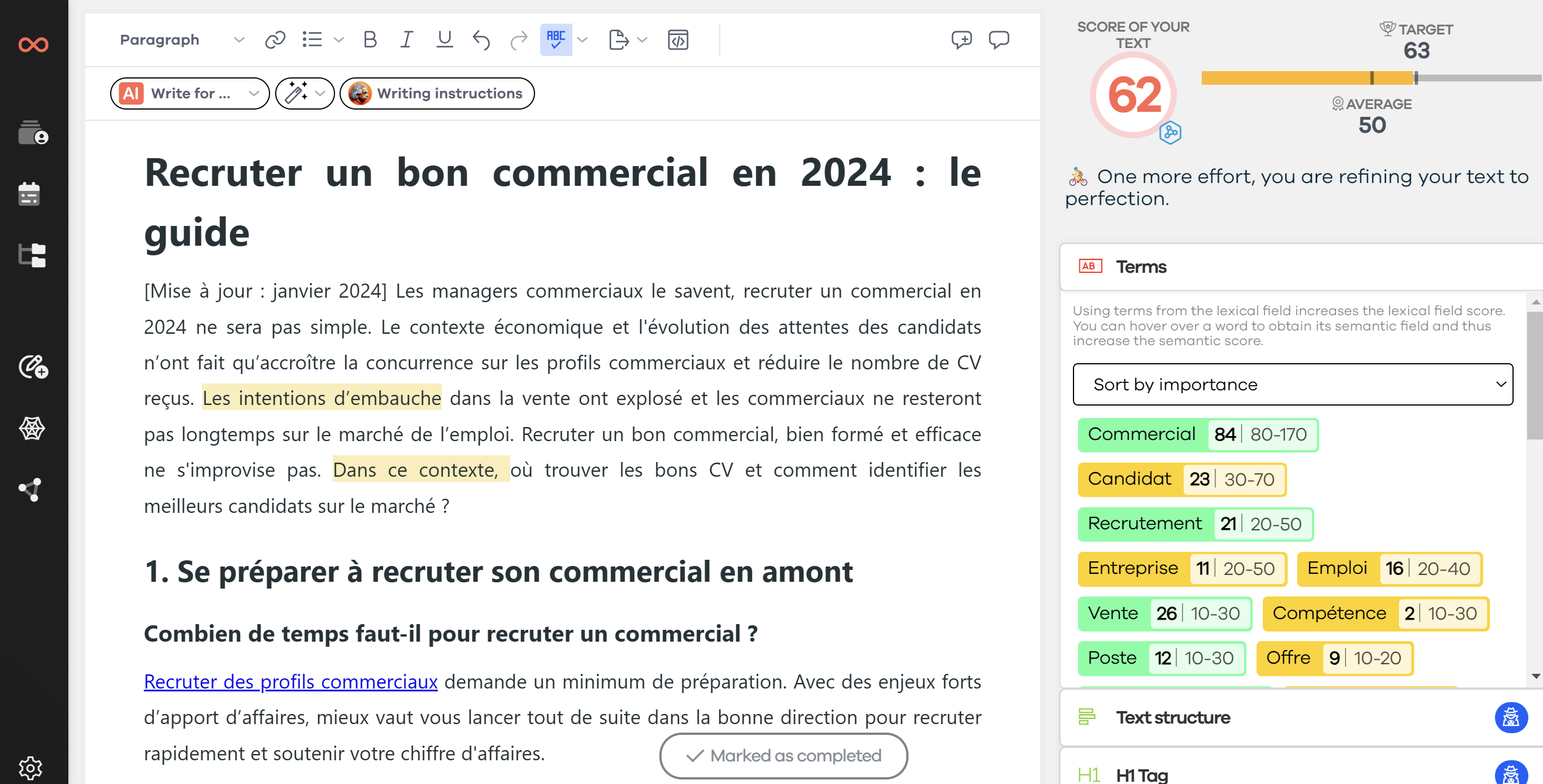Existem ótimas ferramentas de SEO para uma variedade de usos. Com essas ferramentas, você pode verificar backlinks, analisar palavras-chave, encontrar menções à sua marca e ideias de artigos. Você pode até realizar auditorias de SEO complexas. No entanto, seja você uma agência, uma pequena empresa ou uma grande corporação, essas ferramentas não atenderão a todas as suas necessidades. O Search Console permite preencher essas lacunas.
Se você não conhece essa ferramenta, convidamos você a descobrir este tutorial GSC para iniciantes antes de continuar lendo.
Se você realiza otimizações de SEO por conta própria, provavelmente usa frequentemente o Search Console e outras ferramentas. Não está totalmente confortável com o Search Console? Não se preocupe. Hoje, vou ensinar como usar as principais funcionalidades do Search Console.
Desde 2019, o Search Console aprimorado é uma ferramenta excepcional da qual você não pode prescindir para acompanhar o SEO do seu site e conhecer as principais melhorias a serem feitas para melhorar seu SEO. Vamos ver juntos sete etapas para usar bem o novo Search Console e as diferenças entre a versão antiga e a nova do GSC.
Vamos começar!
🚀 Leitura rápida: como usar o Google Search Console em 7 etapas?
- Instale o GSC em seu site;
- Defina seu nome de domínio;
- Associe o Google Analytics;
- Adicione seu sitemap;
- Use o relatório de cobertura;
- Atualize seus conteúdos;
- Impulsione as páginas de sua escolha.
1️⃣ Etapa 1. Adicione e verifique seu site
Antes de poder aproveitar os recursos do Search Console, você deve adicionar e verificar seu site. Abra o menu suspenso no canto superior esquerdo do seu painel e selecione "Adicionar uma propriedade".
Para "validar a propriedade", consulte nosso artigo completo que explica passo a passo como instalar o Google Search Console.
2️⃣ Etapa 2: Definir um domínio preferido
Ao definir um domínio preferido, você indica ao Google qual versão da sua URL deseja ver exibida nos resultados de pesquisa (https://www.exemplo.com ou https://exemplo.com). Escolher um ou outro não lhe dará nenhuma vantagem em SEO.
Selecione sua propriedade na página inicial do Search Console. Em seguida, clique no ícone de engrenagem no canto superior direito do seu painel e selecione "Configurações do site".
Na seção "Domínio Favorito", você verá a opção de escolher entre www.exemplo.com e exemplo.com. Também existe uma opção "Não definir um domínio preferido". Se você selecionar esta opção, o Google pode tratar as versões www e não-www do domínio como referências separadas para páginas distintas. Isso pode afetar negativamente o link juice e a visibilidade da pesquisa orgânica. Ao escolher um domínio favorito, você está solicitando ao Google que trate todos os domínios da mesma maneira.
3️⃣ Etapa 3: Associe o Google Analytics ao Google Search Console
O Google Analytics fornece dados gerais sobre tráfego e conversões, enquanto o Search Console oferece uma visão geral dos fatores que geram esses dados. Conectar as duas ferramentas permitirá que você obtenha mais valor dos relatórios.
Para vincular o Google Analytics à sua conta do Google Search Console, clique no botão "Administração" na parte inferior da página inicial do Google Analytics. Na coluna PROPRIEDADE, clique em "Configurações da propriedade".
Se você não tiver acesso às Configurações da propriedade, isso significa que você não tem permissão para fazer alterações. Nesse caso, você precisará obter autorização de outro proprietário.
Role a tela para baixo até Configurações do Search Console. A URL do seu site deve aparecer, confirmando que ele está validado no Search Console e que você tem permissão para fazer alterações. Na seção Search Console, selecione uma ou mais visualizações de relatório nas quais deseja exibir os dados do Search Console.
Agora você verá um relatório do Search Console na guia "Visitantes" do seu painel do Google Analytics. Com este relatório, você agora tem a capacidade de verificar se os dados pré-clique (consultas, impressões...) coincidem com os dados pós-clique (taxa de rejeição, objetivos alcançados...). O relatório de páginas de destino contém dados de pesquisa para cada URL do seu site que aparece nos resultados de pesquisa. Você pode usar este relatório para verificar o efeito das mudanças no tráfego. Trata-se de analisar as relações de causa e efeito entre as atualizações ou mudanças nas configurações e o desempenho do conteúdo.
Por exemplo, você pode aprender mais sobre a evolução da taxa de cliques ao longo do tempo. Ou ainda, saber como a posição média de um conteúdo em uma página de resultado afeta o tempo médio gasto na página. Conectar o Search Console e o Google Analytics permite analisar todas essas relações únicas entre os fatores de SEO. Você também pode usar os relatórios por país, dispositivo e consulta para analisar essas mesmas relações com base em países, dispositivos e consultas de pesquisa.
Infelizmente, o Search Console só começará a coletar dados do seu site a partir do momento em que for instalado. O novo Search Console oferece 16 meses de dados, em comparação com 3 meses para o antigo Search Console. Se você acabou de conectar o Google Analytics ao Search Console, terá que esperar antes de poder aproveitar essa melhoria.
4️⃣ Etapa 4: Adicionar um sitemap
Não sabe se você tem um sitemap? Verifique se seu site possui um sitemap digitando "https://www.exemplo.com.br/sitemap.xml". Certifique-se de substituir "exemplo" pelo seu nome de domínio. Se nada aparecer, seu site não possui um sitemap. Obviamente, você deve ter um sitemap se quiser enviá-lo ao Search Console.
Aqui estão algumas boas práticas para sitemaps:
- Tamanho do arquivo: Menos de 50 MB
- Número de URLs: 50.000
- Se você tiver mais de 50.000 URLs: divida seus sitemaps
- Inclua apenas URLs canônicas. É importante excluir as URLs que você bloqueou no arquivo robots.txt
- Aqui está o que o Google nos diz: "Os sitemaps XML devem conter as URLs de todas as páginas da web do seu site". Se você tem um site grande, entenda "todas as páginas importantes do seu site". Isso inclui qualquer página da web com conteúdo único e de qualidade. Isso exclui as "páginas utilitárias", ou seja, páginas da web que podem ser úteis para um usuário, mas não são úteis como uma página de destino para uma pesquisa.
- Os CMS (Content Management Systems) comuns, como WordPress e Drupal, possuem plug-ins que ajudam a gerar sitemaps. Alguns, como o Squarespace, os geram e atualizam automaticamente.
- Se tudo mais falhar, este artigo explica como criar um sitemap dinâmico. Se você tem um site pequeno, esta ferramenta criará para você.
Agora você deve ter seu sitemap! Para ajudar o Google a entender o conteúdo do seu site, você vai enviá-lo. Para fazer isso, vá para a guia sitemap do novo Search Console. Insira a URL do seu novo sitemap, clique em "Enviar" e pronto! Você está preparado(a).
5️⃣ Etapa 5: Usar o relatório de cobertura do índice para corrigir erros
No novo Search Console, este relatório está disponível no painel. No antigo Search Console, o relatório era chamado de "relatório do índice".
De acordo com o Google, o novo relatório fornece as mesmas informações que o antigo, além de informações detalhadas sobre o status de indexação. Que tipo de conclusões você pode tirar deste novo relatório? Vamos analisar cada uma das guias.
- Erro: revise todos os possíveis erros do site para corrigi-los. Pode ser erros de servidor, erros de redirecionamento, erros no código do arquivo robots.txt e muitos outros.
- Páginas com aviso: as páginas com aviso são indexadas, mas bloqueadas pelo arquivo robots.txt. Saiba que o Google prefere a tag Meta noindex à diretiva Disallow: do arquivo robots.txt. Na verdade, uma página da web bloqueada pelo arquivo robots.txt ainda pode ser indexada se outras páginas apontarem para ela. Esses avisos permitem que você navegue e desindexe corretamente essas páginas da web.
- Páginas válidas: todas essas páginas foram indexadas. Se você vir a mensagem "Indexado, mas não enviado por meio de um sitemap", certifique-se de adicionar essa URL ao seu sitemap. A mensagem "Indexado, página duplicada sem URL canônica selecionada pelo usuário" significa que a página da web possui duplicatas, nenhuma das quais é marcada como canônica.
- Páginas excluídas: são páginas da web que foram bloqueadas por uma diretiva "noindex", uma ferramenta de remoção de páginas da web, o arquivo robots.txt ou por uma anomalia de rastreamento (conteúdo duplicado, etc.).
O Google fornece uma boa visão geral do significado de cada um desses status e de como corrigi-los. Não temos tempo para abordar todos os detalhes hoje, mas, em geral, você pode obter a resposta 411 em cada URL clicando na guia que deseja examinar e, em seguida, clicando na descrição na seção "Detalhes". Clique na URL na guia "Exemplos". Isso abrirá este painel que fornecerá algumas dicas para examinar a questão.
Aqui está o que você pode fazer para corrigir erros:
- Inspecionar uma URL ao vivo (Ferramenta de inspeção de URL): verifique a página, seu último tempo de rastreamento, se o rastreamento é permitido ou não, se a indexação é permitida ou não, se você declarou esta página como canônica ou não, e se o Google considera esta página como canônica ou não.
- Bloquear o arquivo Robots.txt: abra o arquivo robots.txt do seu site (exemplo.com.br/robots.txt) e verifique quais elementos estão bloqueados. Você pode usar a ferramenta de teste de robots.txt que destacará as partes bloqueadas das páginas para você.
- Visualizar a página rastreada (Ferramenta de inspeção de URL): esta ferramenta permite que você veja a página como ela aparece para o Googlebot. Ele mostra os cabeçalhos de resposta HTTP que recebe ao visualizar a página. Clique em "Visualizar página rastreada" para obter uma captura de tela mostrando o layout físico da sua página da web.
- Ver a URL em uma SERP: permite que você veja como sua página da web aparece na SERP.
Este recurso está disponível para todas as suas URLs. Você pode usá-lo para verificar os status associados a erros, avisos... Certifique-se de validar suas correções para que o Google reindexe a página da web em questão. Isso é tudo para o relatório de cobertura do índice. Ele pode ser usado para detectar e corrigir quaisquer erros associados ao seu site.
6️⃣ Etapa 6: Usar o relatório de desempenho para atualizar o conteúdo
Todas as métricas que você vê no Google Analytics após conectar suas contas são provenientes do relatório de desempenho. Este relatório substitui o relatório "Análise de pesquisa" no antigo Search Console. Os dois relatórios são muito semelhantes. Vamos ver como tirar o máximo proveito deste relatório.
Primeiro, abra o relatório de desempenho. É o relatório que aparece primeiro na sua visão geral. Você não está limitado a rastrear essas medidas no Google Analytics: você também pode usá-las para procurar oportunidades de melhoria de desempenho. A melhor maneira de fazer isso é usar o filtro para analisar os dados com base em consultas, páginas da web, países ou tipos de dispositivos. Você pode decidir exibir, por exemplo, páginas da web que aparecem nos resultados de pesquisa com uma taxa de cliques (CTR) abaixo da média do site.
Você também pode exibir consultas para as quais você não está no top 10, mas ainda obtém boas impressões. Isso permite identificar suas fraquezas e pontos fortes e otimizar as páginas da web para tentar aumentar sua classificação. A maioria das ferramentas de SEO de terceiros possui funções semelhantes que permitem pesquisar oportunidades de palavras-chave, mas é muito mais conveniente obter esse tipo de dados diretamente do Google!
Também verifique os problemas relacionados à versão móvel do seu site. Como você provavelmente sabe, os usuários de dispositivos móveis são agora a maioria no Google. Além disso, o mecanismo de pesquisa agora rastreia seu site prioritariamente em sua versão móvel. Você pode imaginar que, seguindo as informações transmitidas em sua própria ferramenta, você tem uma ótima oportunidade para melhorar seu SEO na SERP.
7️⃣ Etapa 7: Use o relatório de links para impulsionar páginas específicas
O relatório de links está na parte inferior do seu painel. Ele tem muitas aplicações. Aqui estão as minhas duas favoritas:
- Impulsione páginas específicas da web usando suas páginas da web que geram mais backlinks. Conectar as páginas da web que você deseja impulsionar e as páginas que têm muitos links é uma excelente maneira de aumentar sua classificação. Para identificar as páginas com mais link juice (ou "suco de link" em português) em seu site, clique em "Principais páginas de destino" em "Links externos". Você pode classificar os resultados por número de domínios referentes, um fator de classificação importante para o Google. Encontre as páginas da web que estão prestes a gerar um valor comercial significativo e crie links internos para essas páginas da web.
- Desautorizar links de entrada. Vá para a seção "Principais sites de origem" na visão geral do relatório de links. Selecione uma URL na lista para ver todos os sites que apontam para essa página. Verifique se alguns sites parecem ser de baixa qualidade e use a ferramenta do Google para desautorizar links de entrada para refutá-los. Atenção: De acordo com o Google, você só deve refutar links se tiver certeza de que eles estão prejudicando seu site. Refutar links que melhoram seu desempenho prejudicará seu site. No entanto, é importante verificar se domínios duvidosos estão apontando para seu site.
💫 Ir além
Se você seguiu estas 7 etapas, está pronto para usar bem o Search Console. Esses conceitos e relatórios são os mais úteis. Dito isso, você pode, é claro, ir mais longe. Desde setembro passado, SEOQuantum integrou o Google Search Console à sua ferramenta. Acesse todos os seus dados do Search Console diretamente da ferramenta em apenas alguns cliques. Uma verdadeira inovação que deve facilitar sua vida.
Uma análise completa é feita via Search Console, permitindo que você encontre os detalhes de cada uma de suas páginas de maneira simplificada, sem configuração, sem pesquisa. Tudo está à sua disposição em apenas alguns cliques.
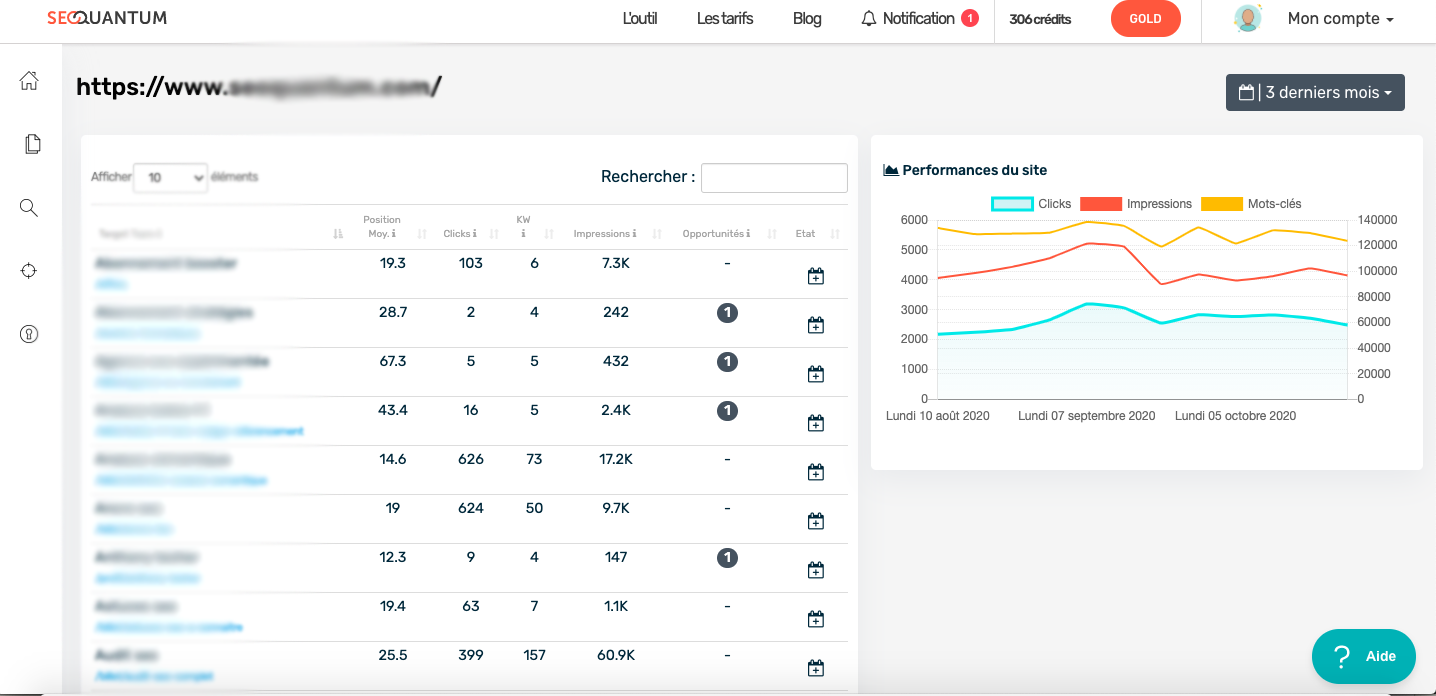
A ferramenta agrupará as palavras-chave que geraram mais tráfego na página classificada por cluster. Se você clicar na palavra-chave em questão, terá a lista completa de palavras associadas. Você também poderá iniciar diretamente uma análise semântica a partir desta página.
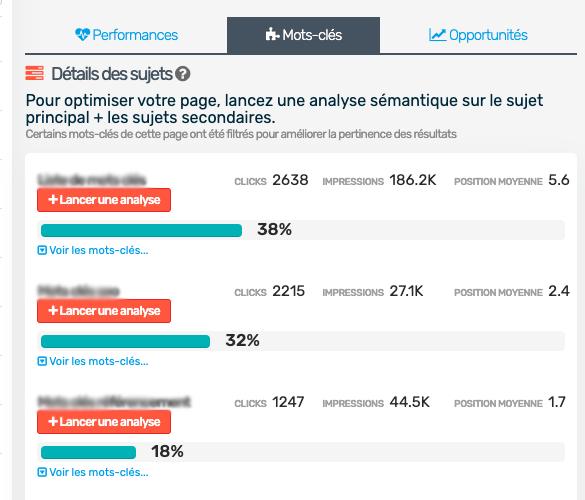
A ferramenta também oferece uma aba de oportunidades, permitindo que você veja o que pode fazer para atrair mais tráfego (por exemplo: alterar sua tag e metadescrição, adicionar palavras-chave...). Em resumo, você entendeu, em apenas alguns cliques você tem tudo à mão.
Visite nossa página no YouTube para descobrir como conectar SEOQuantum e Search Console.
Em artigos anteriores, apresentamos um guia do Google Search Console, bem como algumas ferramentas para instalá-lo. Mas a grande novidade que oferecemos é a integração do Search Console no SEOQuantum para acompanhar o desempenho de suas otimizações de conteúdo de maneira simples, como mencionei antes.
Para aqueles que já testaram, o que acharam? E se você ainda não fez isso, é hora de experimentar! Você está a apenas um passo de otimizar o conteúdo que trará um bom tráfego de SEO e uma taxa de conversão melhor!
🙏 Fontes usadas para escrever este artigo
Need to go further?
If you need to delve deeper into the topic, the editorial team recommends the following 5 contents: