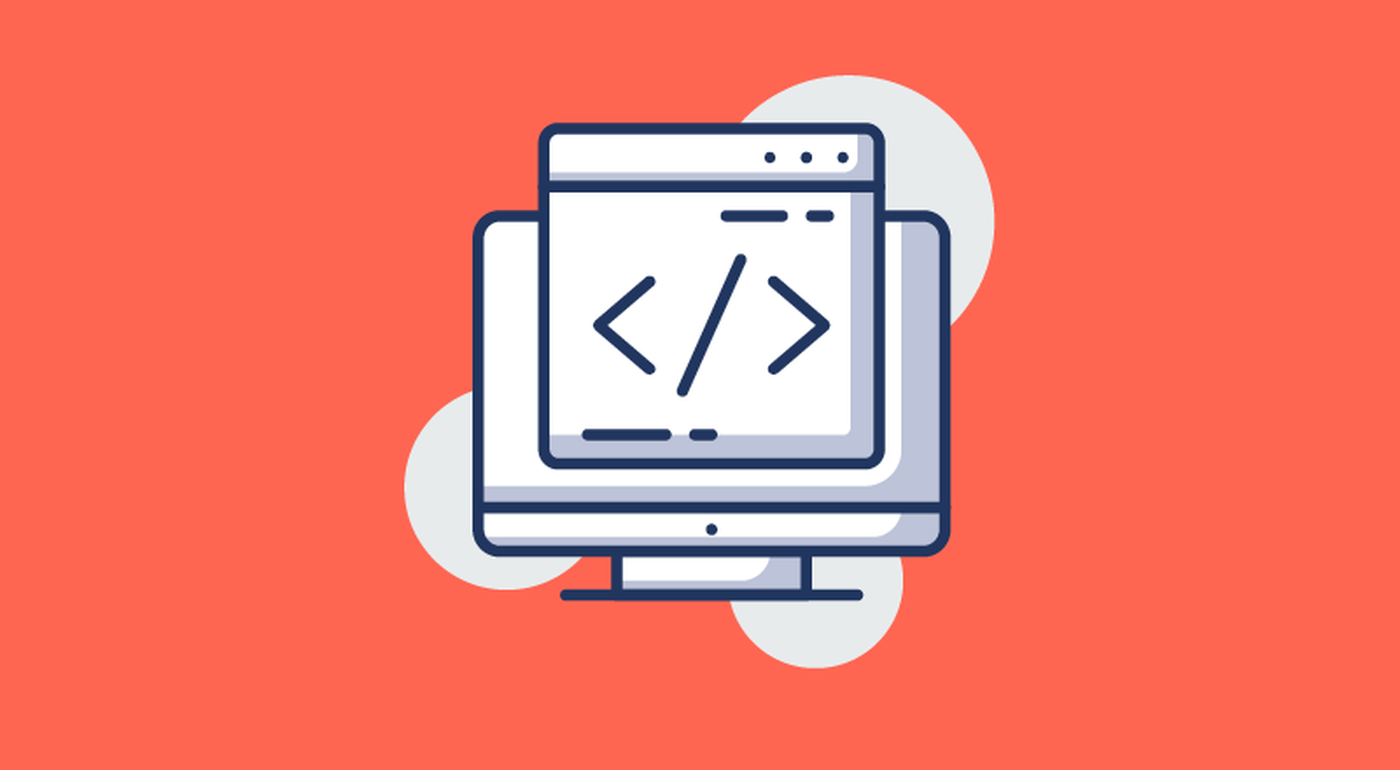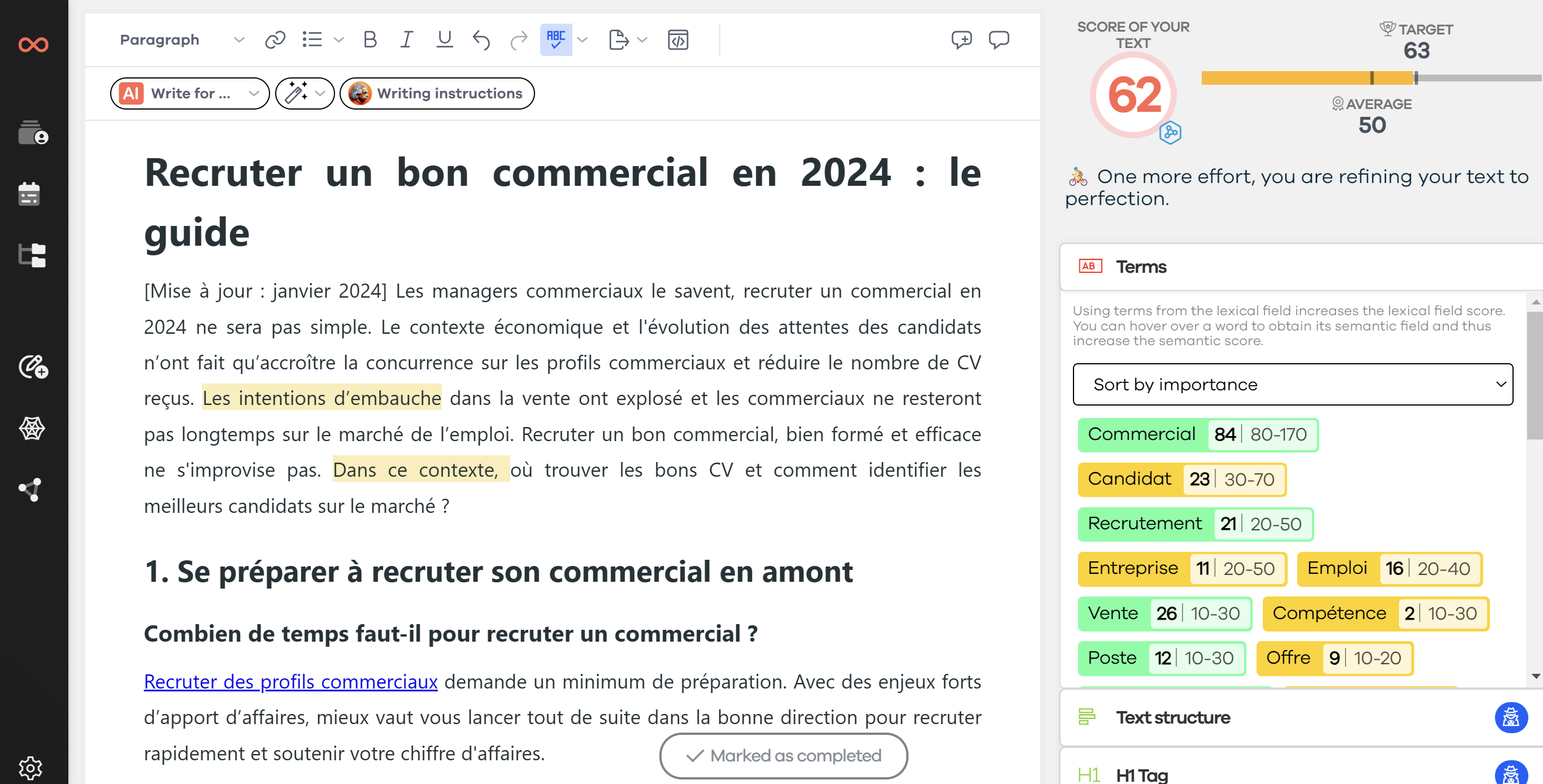Existen muy buenas herramientas de SEO para una variedad de usos. Con estas herramientas, puedes verificar los backlinks, realizar análisis de palabras clave, encontrar menciones de tu marca e ideas de artículos. Incluso puedes realizar auditorías SEO complejas. Pero, ya seas una agencia, una pequeña empresa o una gran corporación, estas herramientas no cubrirán todas tus necesidades. La Search Console te permite cubrir estos vacíos.
Si no conoces esta herramienta, te invitamos a descubrir este tutorial de GSC para principiantes antes de continuar leyendo.
Si realizas optimizaciones SEO por ti mismo, entonces tendrás que usar frecuentemente la Search Console y otras herramientas. ¿No te sientes completamente cómodo con la Search Console? No te preocupes. Hoy, te enseñaré a utilizar las funciones principales de la Search Console.
Desde 2019, la Search Console mejorada es una herramienta excepcional que no puedes dejar de utilizar para seguir el posicionamiento de tu sitio web y conocer las principales mejoras a realizar para mejorar tu SEO. Veamos juntos siete pasos para utilizar correctamente la nueva Search Console, así como las diferencias entre la versión antigua y la nueva de la GSC.
¡Empecemos!
🚀 Lectura rápida: ¿cómo utilizar Google Search Console en 7 pasos?
- Instala la GSC en tu sitio web;
- Define tu nombre de dominio;
- Asocia Google Analytics;
- Agrega tu sitemap;
- Utiliza el informe de cobertura;
- Actualiza tus contenidos;
- Impulsa las páginas de tu elección.
1️⃣ Paso 1. Agrega y verifica tu sitio web
Antes de poder aprovechar las funciones de la Search Console, debes agregar y verificar tu sitio web. Abre el menú desplegable en la parte superior izquierda de tu panel de control y selecciona "Agregar una propiedad".
Para "validar la propiedad", te sugiero que consultes nuestro artículo completo que explica paso a paso cómo instalar Google Search Console.
2️⃣ Paso 2: Definir un dominio preferido
Al definir un dominio preferido, le indicas a Google qué versión de tu URL deseas que se muestre en los resultados de búsqueda (https://www.ejemplo.com o https://ejemplo.com). Elegir uno u otro no te dará ninguna ventaja en SEO.
Selecciona tu propiedad en la página de inicio de la Search Console. Luego, haz clic en el engranaje en la parte superior derecha de tu panel de control y selecciona "Configuración del sitio".
En la sección "Dominio Favorito", verás la opción para elegir entre www.ejemplo.com y ejemplo.com. También hay una opción "No definir un dominio preferido". Si seleccionas esta opción, es posible que Google trate las versiones www y no-www del dominio como referencias separadas a páginas distintas. Esto puede tener un impacto negativo en el link juice y en la visibilidad de la búsqueda orgánica. Al elegir un dominio favorito, le pides a Google que trate todos los dominios de la misma manera.
3️⃣ Paso 3: Asocia Google Analytics con Google Search Console
Google Analytics te proporciona datos generales sobre el tráfico y las conversiones, mientras que la Search Console te ofrece una visión de los factores que generan estos datos. Conectar las dos herramientas te permitirá obtener más valor de los informes.
Para vincular Google Analytics a tu cuenta de Google Search Console, haz clic en el botón "Administración" en la parte inferior de la página de inicio de Google Analytics. En la columna PROPIEDAD, haz clic en "Configuración de la propiedad".
Si no tienes acceso a la Configuración de la propiedad, significa que no estás autorizado para realizar cambios. En ese caso, deberás obtener la autorización de otro propietario.
Desplázate hacia abajo hasta Configuración de la Search Console. La URL de tu sitio web debería aparecer, confirmando que está validado en la Search Console y que estás autorizado para realizar cambios. En la sección Search Console, selecciona las vistas de informes en las que deseas mostrar los datos de la Search Console.
Ahora verás un informe de la Search Console en la pestaña "Visitantes" de tu panel de control de Google Analytics. Gracias a este informe, ahora tienes la posibilidad de verificar que los datos pre-clic (consultas, impresiones...) coinciden con los datos post-clic (tasa de rebote, objetivos alcanzados...). El informe de las páginas de destino contiene datos de búsqueda para cada URL de tu sitio web que aparece en los resultados de búsqueda. Puedes utilizar este informe para verificar el efecto de los cambios en el tráfico. Se trata de analizar las relaciones de causa y efecto entre las actualizaciones o cambios en los parámetros y el rendimiento del contenido.
Por ejemplo, podrás obtener más información sobre la evolución de la tasa de clics a lo largo del tiempo. O incluso, saber cómo la posición promedio de un contenido en una página de resultados afecta el tiempo promedio pasado en la página. Conectar la Search Console y Google Analytics te permite analizar todas estas relaciones únicas entre los factores de SEO. También puedes utilizar los informes por países, dispositivos y consultas para analizar estas mismas relaciones según los países, dispositivos y consultas de búsqueda.
Desafortunadamente, la Search Console solo comenzará a recopilar datos de tu sitio a partir del momento en que se instale. La nueva Search Console ofrece 16 meses de datos frente a los 3 meses de la antigua Search Console. Si acabas de conectar Google Analytics con la Search Console, tendrás que esperar antes de poder aprovechar esta mejora.
4️⃣ Paso 4: Agregar un sitemap
¿No sabes si tienes un sitemap? Verifica si tu sitio tiene un sitemap escribiendo "https://www.ejemplo.com/sitemap.xml". Asegúrate de reemplazar "ejemplo" por tu nombre de dominio. Si no aparece nada, entonces tu sitio no tiene un sitemap. Obviamente, debes tener un sitemap si deseas enviar uno a la Search Console.
Aquí hay algunas buenas prácticas en cuanto a sitemaps:
- Tamaño del archivo: Menos de 50 MB
- Número de URL: 50.000
- Si tienes más de 50.000 URL: divide tus sitemaps
- Incluir solo URL canónicas. Es importante excluir las URL que has prohibido en el archivo robots.txt
- Esto es lo que nos dice Google: "Los sitemaps XML deben contener las URL de todas las páginas web de tu sitio". Si tienes un sitio web grande, entiende "todas las páginas web importantes de tu sitio". Esto incluye cualquier página web con contenido único y de calidad. Esto excluye las "páginas utilitarias", es decir, las páginas web que podrían ser útiles para un usuario, pero que no son útiles como página de destino para una búsqueda.
- Los CMS (Content Management Systems) comunes como WordPress y Drupal tienen complementos que te ayudan a generar sitemaps. Algunos, como Squarespace, los generan y actualizan automáticamente.
- Si todo lo demás falla, este artículo explica cómo crear un sitemap dinámico. Si tienes un sitio web pequeño, esta herramienta lo creará para ti.
Entonces, deberías tener tu sitemap. Para ayudar a Google a entender el contenido de tu sitio web, vas a enviarlo. Para hacerlo, ve a la pestaña de sitemap de la nueva Search Console. Ingresa la URL de tu nuevo sitemap, haz clic en "Enviar" y ¡listo! Estás preparado.
5️⃣ Paso 5: Utilizar el informe de cobertura del índice para corregir errores
En la nueva Search Console, este informe está disponible desde el panel de control. En la antigua Search Console, el informe se llamaba "informe del índice".
Según Google, el nuevo informe proporciona la misma información que el antiguo, así como información detallada sobre el estado de indexación. ¿Qué tipo de conclusiones puedes sacar de este nuevo informe? Repasemos cada una de las pestañas.
- Error: revisa todos los posibles errores del sitio web para corregirlos. Pueden ser errores del servidor, errores de redirección, errores en el código del archivo robots.txt y muchos más.
- Páginas con advertencia: las páginas con advertencia están indexadas, pero bloqueadas por el archivo robots.txt. Ten en cuenta que Google prefiere la etiqueta Meta noindex a la directiva Disallow: del archivo robots.txt. De hecho, una página web bloqueada por el archivo robots.txt aún puede ser indexada si otras páginas la enlazan. Estas advertencias te dan la oportunidad de revisar y desindexar correctamente estas páginas web.
- Páginas válidas: todas estas páginas han sido indexadas. Si ves la mención "Indexada, pero no enviada a través de un sitemap", debes asegurarte de agregar esta URL a tu sitemap. El mensaje "Indexado, página duplicada sin URL canónica seleccionada por el usuario" significa que la página web tiene duplicados, ninguno de los cuales está marcado como canónico.
- Páginas excluidas: son las páginas web que han sido bloqueadas por una directiva "noindex", una herramienta de eliminación de páginas web, el archivo robots.txt o por un problema de rastreo (contenido duplicado, etc.).
Google proporciona una buena visión general sobre el significado de cada uno de estos estados y sobre cómo debes corregirlos. No tenemos tiempo para abordar todos los detalles hoy, pero en general, puedes obtener la respuesta 411 en cada URL haciendo clic en la pestaña que deseas examinar, y luego haciendo clic en la descripción en la sección "Detalles". Haz clic en la URL en la pestaña "Ejemplos". Esto abrirá este panel que te dará algunas pistas para examinar el problema.
Aquí hay algunas cosas que puedes hacer para corregir errores:
- Inspeccionar en vivo una URL (Herramienta de inspección de URL): verifica la página, su última vez de rastreo, si el rastreo está permitido o no, si la indexación está permitida o no, si has declarado esta página como canónica o no, y si Google considera esta página como canónica o no.
- Bloquear el archivo Robots.txt: abre el archivo robots.txt de tu sitio web (ejemplo.com/robots.txt) y verifica qué elementos están bloqueados. Puedes utilizar la herramienta de prueba de robots.txt que resaltará las partes bloqueadas de las páginas para ti.
- Ver la página rastreada (Herramienta de inspección de URL): esta herramienta te permite ver la página tal como aparece para Googlebot. Este último te muestra las cabeceras de respuesta HTTP que recibe cuando visualiza la página. Haz clic en "Ver la página rastreada" para obtener una captura de pantalla que te muestre la disposición física de tu página web.
- Ver la URL en una SERP: te permite ver cómo se ve tu página web en la SERP.
Esta función está disponible para todas tus URL. Puedes utilizarla para verificar los estados asociados a errores, advertencias... Asegúrate de validar tus correcciones para que Google vuelva a indexar la página web en cuestión. Eso es todo para el informe de cobertura del índice. Este último puede ser utilizado para detectar y corregir cualquier error asociado a tu sitio web.
6️⃣ Paso 6: Utilizar correctamente el informe de rendimiento para actualizar el contenido
Todos los parámetros que ves en Google Analytics después de conectar tus cuentas provienen del informe de rendimiento. Este informe reemplaza el informe "Análisis de búsqueda" en la antigua Search Console. Ambos informes son muy similares. Veamos cómo aprovechar al máximo este informe.
En primer lugar, abre el informe de rendimiento. Es el informe que aparece primero en tu vista general. No estás limitado a seguir estas medidas en Google Analytics: también puedes utilizarlas para buscar oportunidades de mejora del rendimiento. La mejor manera de hacerlo es utilizar el filtro para analizar los datos según las consultas, las páginas web, los países o los tipos de dispositivos. Puedes decidir mostrar, por ejemplo, las páginas web que aparecen en los resultados de búsqueda que tienen una tasa de clics (CTR) inferior al promedio del sitio web.
También puedes ver las consultas para las cuales no estás en el top 10, pero aún así obtienes buenas impresiones. Esto te permite identificar tus debilidades y fortalezas y optimizar las páginas web para intentar mejorar tu clasificación. La mayoría de las herramientas de SEO de terceros tienen funciones similares que te permiten buscar oportunidades de palabras clave, pero es mucho más conveniente obtener este tipo de datos directamente de Google.
También revisa los problemas relacionados con la versión móvil de tu sitio. Como probablemente ya sepas, los usuarios móviles son ahora mayoría en Google. De hecho, el motor de búsqueda ahora rastrea tu sitio prioritariamente en su versión móvil. Puedes imaginar que al respetar la información transmitida en su propia herramienta, tienes una gran oportunidad para mejorar tu posicionamiento en la SERP.
7️⃣ Paso 7: Utiliza el informe de enlaces para impulsar páginas específicas
El informe de enlaces se encuentra en la parte inferior de tu panel de control. Tiene muchas aplicaciones. Aquí están mis dos favoritas:
- Impulsar páginas web específicas utilizando tus páginas web que generan más enlaces de retorno. Conectar las páginas web que deseas impulsar y las páginas que tienen muchos enlaces es una excelente manera de aumentar tu clasificación. Para identificar las páginas con más link juice (o "jugo de enlace" en español) en tu sitio web, haz clic en "Principales páginas de destino" debajo de "Enlaces externos". Puedes ordenar los resultados por número de dominios de referencia, un factor de clasificación importante para Google. Encuentra las páginas web que están a punto de generar un valor comercial importante y crea enlaces internos hacia estas páginas web.
- Desautorizar enlaces entrantes. Ve a la sección "Principales sitios de origen" en la vista general del informe de enlaces. Selecciona una URL de la lista para ver todos los sitios que enlazan a esa página. Verifica si algunos sitios te parecen de mala calidad y utiliza la herramienta de desautorización de enlaces entrantes de Google para rechazarlos. Atención: Según Google, solo debes rechazar enlaces si estás seguro de que están dañando tu sitio web. Rechazar enlaces que mejoran tu rendimiento perjudicará a tu sitio web. Sin embargo, es importante verificar si hay dominios sospechosos que apuntan a tu sitio web.
💫 Ir más allá
Si has seguido estos 7 pasos, estás listo para utilizar correctamente la Search Console. Estos conceptos e informes son los más útiles. Dicho esto, por supuesto, puedes ir más allá. Desde septiembre pasado, SEOQuantum ha integrado la Google Search Console en su herramienta. Accede ahora en unos pocos clics a todos tus datos de Search Console desde la herramienta. Una verdadera novedad que debería facilitarte la vida.
Se realiza un análisis completo a través de Search Console, lo que te permite encontrar los detalles de cada una de tus páginas de manera simplificada, sin ajustes, sin búsqueda. Todo está a tu disposición en solo unos clics.
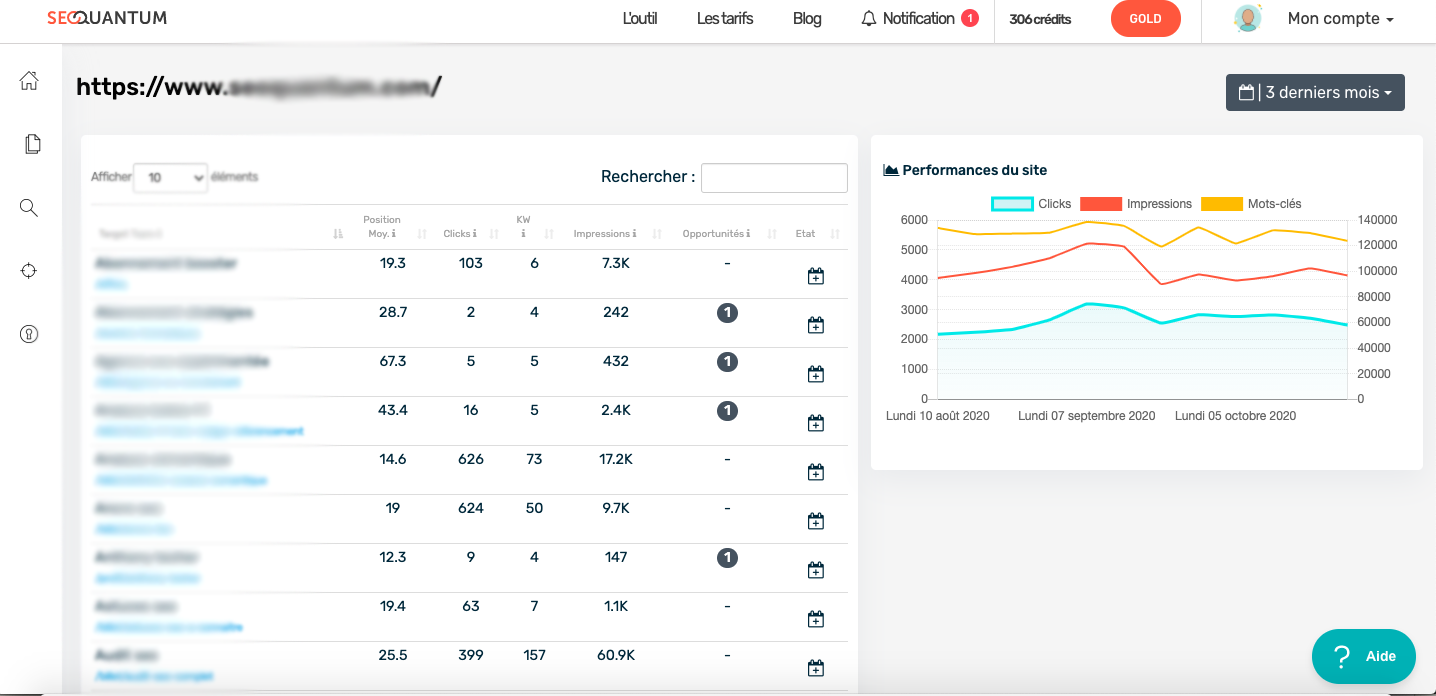
La herramienta agrupará las palabras clave que han generado más tráfico en la página clasificada por clúster. Si haces clic en la palabra clave en cuestión, tendrás la lista completa de palabras asociadas. También podrás lanzar directamente un análisis semántico desde esta página.
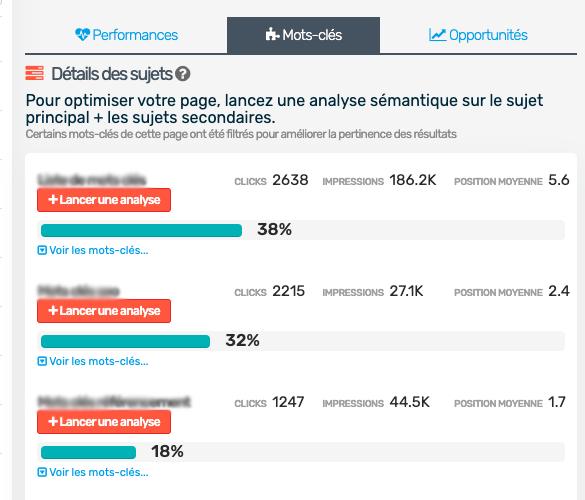
La herramienta también ofrece una pestaña de oportunidades, que te permite ver lo que podrías hacer para atraer más tráfico (por ejemplo: cambiar tu etiqueta y metadescripción, agregar palabras clave...). En resumen, como habrás entendido, ahora tienes todo al alcance de la mano en solo unos clics.
Visita nuestra página de YouTube para descubrir cómo conectar SEOQuantum y Search Console.
En artículos anteriores, te ofrecimos una guía de Google Search Console, así como algunas herramientas para instalarla. Pero la gran novedad que te proponemos es la integración de la Search Console en SEOQuantum para seguir el rendimiento de tus optimizaciones de contenido de manera sencilla, de la que te hablaba justo antes.
Para aquellos que ya lo han probado, ¿qué les pareció? Y si aún no lo has hecho, ¡es tu turno! Estás a solo un paso de poder optimizar los contenidos que te llevarán a un buen tráfico SEO y una mejor tasa de conversión.
🙏 Fuentes utilizadas para escribir este artículo
Need to go further?
If you need to delve deeper into the topic, the editorial team recommends the following 5 contents: